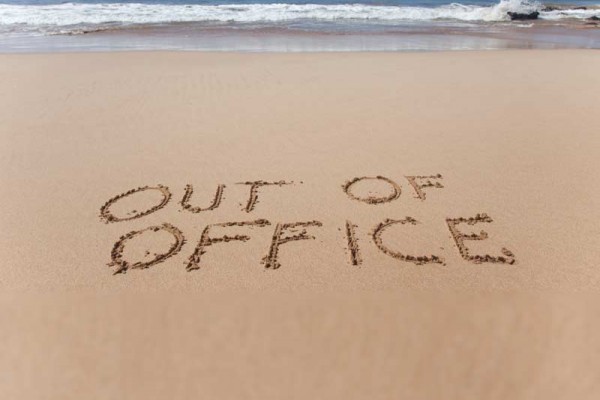SharePoint of Teams? Wat moet nu waar?
In de praktijk is er nog wel eens wat verwarring over het verschil tussen Microsoft Teams en SharePoint. In deze blog gaan we die verwarring wegnemen. Mocht jij ook niet precies weten of je Teams of SharePoint moet gebruiken of hoe je documenten opslaat in Teams of SharePoint? Dan is dit artikel interessant voor jou!
Beide platformen worden door Microsoft als onderdeel van Office 365 op de markt gebracht. SharePoint wordt gezien als Intranet en DMS en Teams komt oorspronkelijk vanuit Skype. Als je op zoek bent naar structuur, eenvoud en gemak, dan zijn er wel een paar afwegingen die je moet maken voordat je begint. Een vergelijking tussen deze twee platformen is dus eigenlijk niet te maken. Om te laten zien wat de verschillen zijn en dat een koppeling tussen Teams en SharePoint mogelijk is, zetten we ze eerst naast elkaar.
SharePoint
SharePoint is een platform dat al jarenlang bestaat en wat het mogelijk maakt voor mensen om samen te werken op een gestructureerde manier. Het is een bewaarplaats voor documenten en een plek waar je kunt samenwerken en bestanden kunt delen met mensen binnen en buiten jouw organisatie. SharePoint is een DMS en bedoeld om documenten op te slaan. Naast documenten kun je SharePoint gebruiken om andere typen content zoals nieuws, taken, meetings etc. te organiseren. SharePoint is in de basis gestoeld op de bekende Office 365 applicaties, zoals Word, Excel, PowerPoint, Flow en Powerapps. Conclusie: SharePoint is de ideale bewaarplaats voor alle documentatie binnen jouw organisatie.
Ondanks het feit dat SharePoint uitstekend is om samen te werken, ontbreekt in de standaard opzet het sociale aspect een beetje. In het verleden heeft Microsoft wel webonderdelen aangeboden om de wens om SharePoint socialer te maken te kunnen vervullen, maar deze webonderdelen voldeden qua functionaliteiten niet altijd aan de wensen van de gebruikers. Nu met modern SharePoint en met ons eigen product DailyDrive is er veel meer mogelijk en kun je ook kiezen voor een ‘social dashboard’. Maar om SharePoint echt sociaal en interactief te kunnen maken, heeft Microsoft Teams geïntroduceerd.
Microsoft Teams
Aan de andere kant hebben we Microsoft Teams. Teams is een op chat-gebaseerd communicatie platform voor bedrijven. In de simpelste vorm kun je als gebruiker Teams opzetten en een plek vormen voor groeps-chats. Een groeps-chat wordt ook wel een kanaal genoemd. Je kunt meerdere kanalen maken binnen één Team.
Waar de verwarring van Microsoft Teams versus SharePoint ontstaat, is wanneer je op het tabblad ‘Bestanden’ klikt in Microsoft Teams. Wanneer je dat doet, zie je de bestanden die niet in een team zijn opgeslagen, maar in een documentbibliotheek die zich bevindt op een SharePoint-site die is ingericht toen je een team aanmaakte voor een chat.
DailyDrive integratie Teams en SharePoint
De bestanden en mappen worden dus opgeslagen in SharePoint-documentbibliotheek terwijl je aan het chatten bent in Microsoft Teams. Voor elk kanaal dat je maakt, wordt automatisch een map binnen een SharePoint-documentbibliotheek gemaakt. Het tabblad ‘Bestanden’ is slechts een directe link naar de “kanaalmap” van de documentbibliotheek van SharePoint.
Om het gebruik van deze twee platformen zo vloeiend mogelijk te laten verlopen, hebben we een module gemaakt die de koppeling tussen beide mogelijk maakt.
Hoe werkt het proces in DailyDrive?
Je maakt via onze “selfservice optie” een nieuwe project-, of andere site aan. Onze (provisioning)tool, rolt de site geheel geautomatiseerd voor je uit. Als aanvrager ben je verantwoordelijk voor deze site en heb je de rechten om andere users uit te nodigen als medeverantwoordelijke of lid. Naast het uitnodigen van andere gebruikers kun je een Microsoft Team aanmaken. Deze is dan direct gekoppeld aan het project. De documenten die in Teams worden opgeslagen zijn ook te zien in het project.